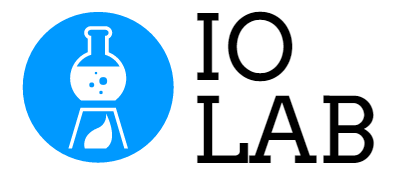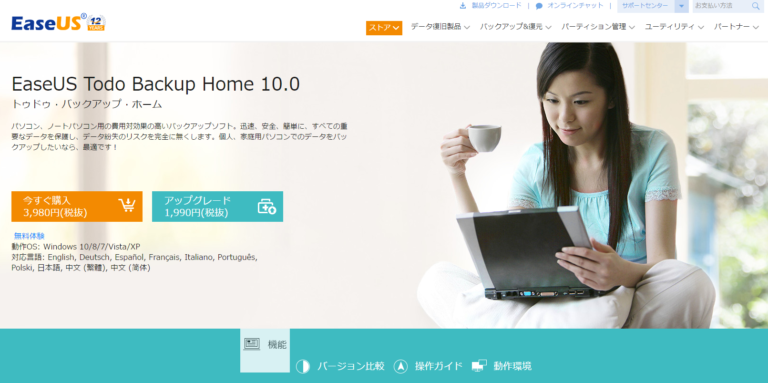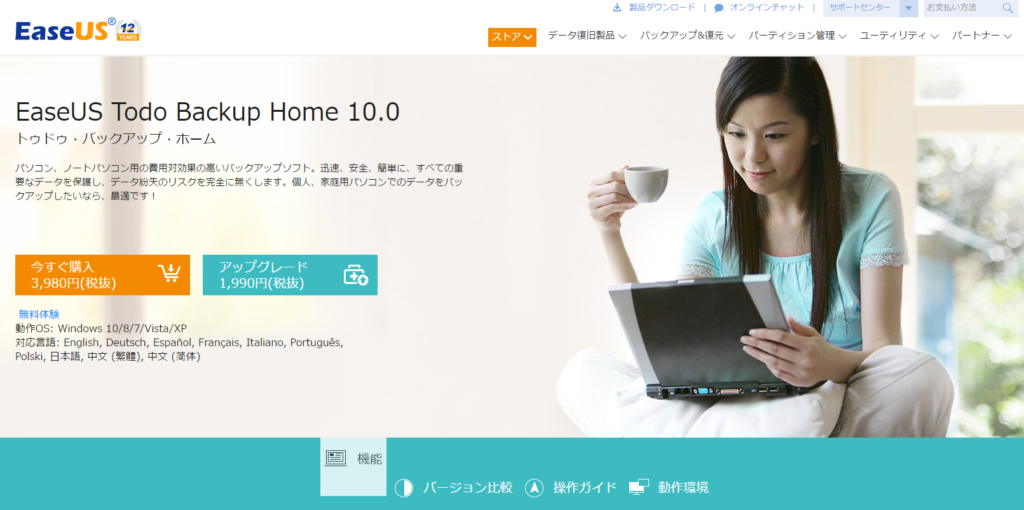
「やらなきゃマズイよな~」と思いつつ、これまでずっと後回しにしてきたパソコンのバックアップ。
機械オンチがゆえにバックアップ方法がよくわからず、今までとりあえず大事なファイル(何かは秘密♥)だけを、コピペして外付けハードディスクに保存するという超絶アナログな方法をとっておりました。
面倒なことこの上ないですし、コピペで上書き保存してるとどっちのファイルが最新かよく分からなくなるので、『EaseUS Todo Backup』というソフトでパソコン丸ごとバックアップをとってみることにしました。
EaseUS Todo Backupとは?
『EaseUS Todo Backup』はWindows対応のPCバックアップソフトで、Norton Blogでも『世界的な人気ソフト』として紹介されています。
私はこれまで聞いたことがなかったんですが、なんか有名なソフトなんですね…!
無料版の『EaseUS Todo Backup Free』と有料版の『EaseUS Todo Backup Home』があります。
初心者でも簡単!EaseUS Todo Backupの使い方
早速システムバックアップをとってみたので、ザックリ手順を説明してみます。
システムバックアップでは、システム(Windows)やプログラム、データを丸ごとバックアップすることができます。
今回は有料版の『EaseUS Todo Backup Home』を使用し、外付けハードディスクにバックアップを保存しました。
1.『システムバックアップ』をクリック
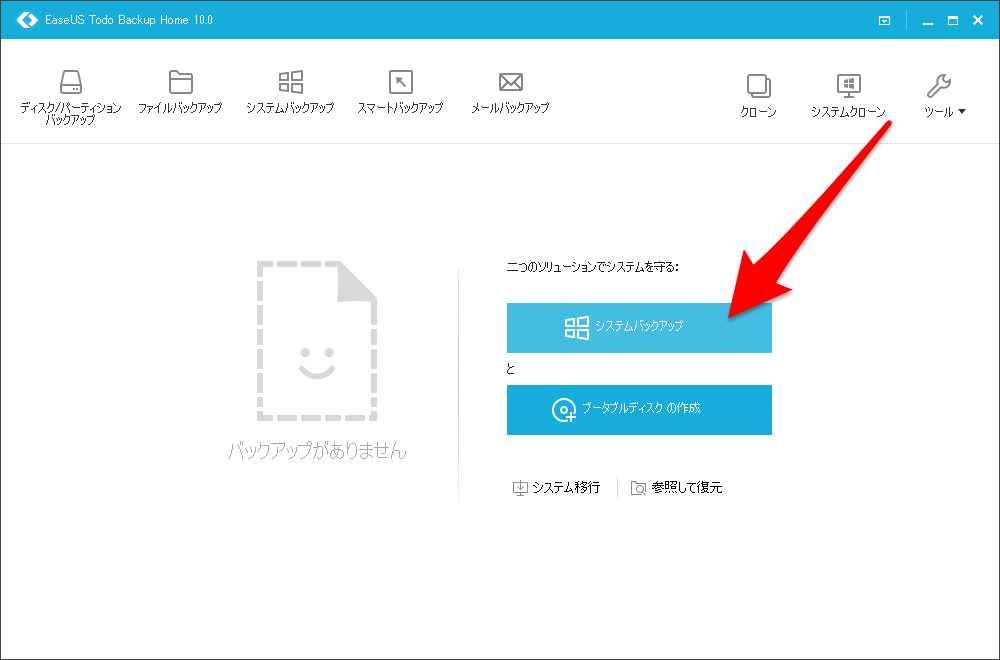
インストールすると、上のようなホーム画面が表示されます。
ちゃんと日本語にも対応していて、ありがたいですな!
早速、中央の『システムバックアップ』ボタンをぽちり。
2. システムを選択
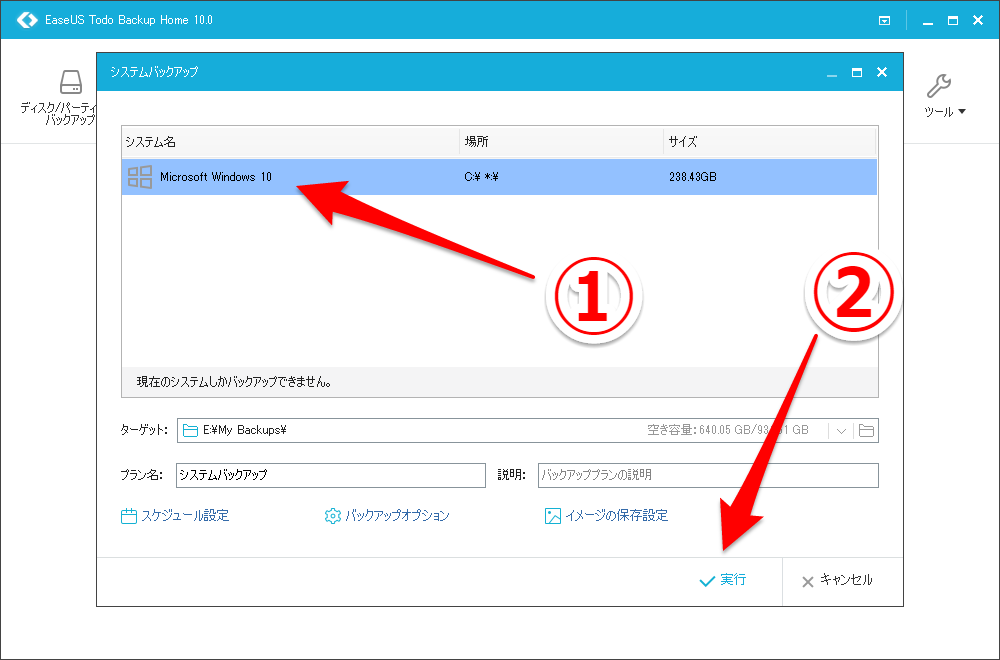
バックアップしたいシステムを選択し、『実行』をクリック。
3. あとは寝て待つ
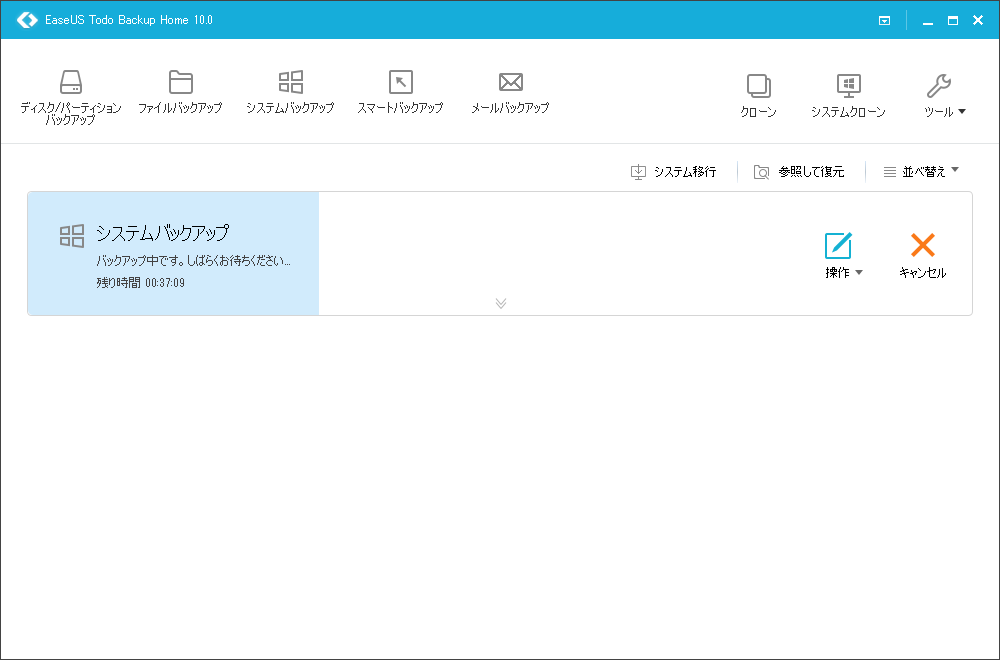
あとはバックアップが完了するまで、寝て待ちます。
PCのスペックや利用状況にもよるかと思いますが、私のノートPCでは約50分で完了しました。
少し時間がかかるので、右の方の『操作』ボタンで、バックアップ後の動作(シャットダウン・休止・スリープ・何もしない)も選択できます。
これだけで、システムバックアップ完了!
完了後に外付けハードディスクを確認してみたところ、ばっちり保存されていました。
スケジュール設定で自動バックアップ
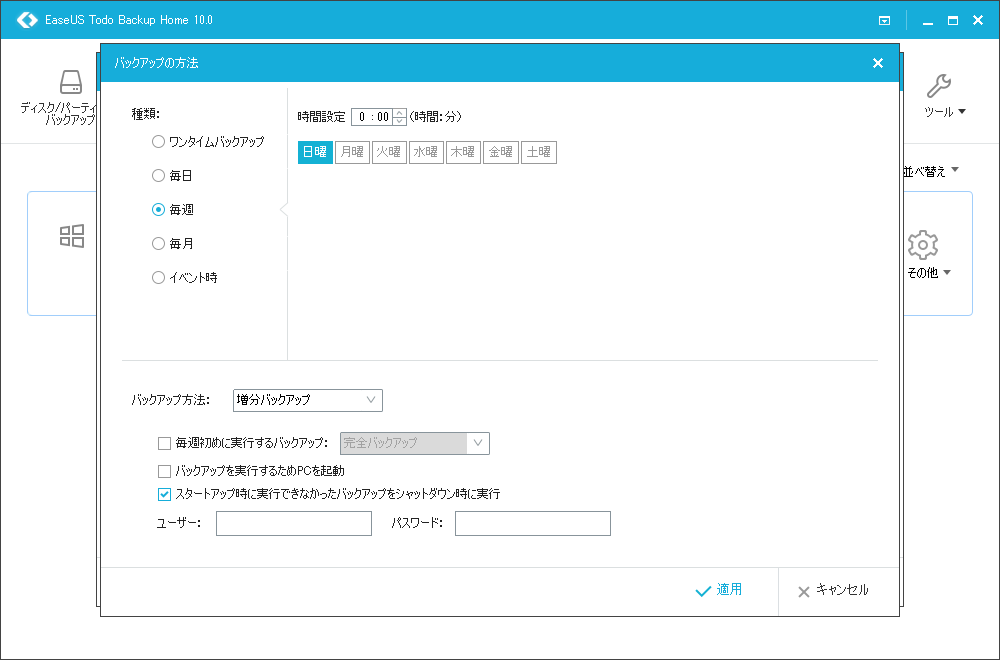
あとはスケジュール設定をしておけば、希望の頻度(毎日・毎週・毎月など)で定期的に自動でバックアップしてくれます。
増分(前回のバックアップから変化があった部分)バックアップや差分(初回のバックアップから変化があった部分)バックアップも選択でき、無駄な時間を省くことができます。
EaseUS Todo Backupまとめ
ちゃんとPCのバックアップをとったのはこれが初めてだったのですが、特に迷うことなく操作することができました。
これで大事なファイル♥も、しっかり守ることができますね。
「まだPCのバックアップをとってない」「でもやり方がわからない」という方は、無料版から試してみてはいかがでしょうか。